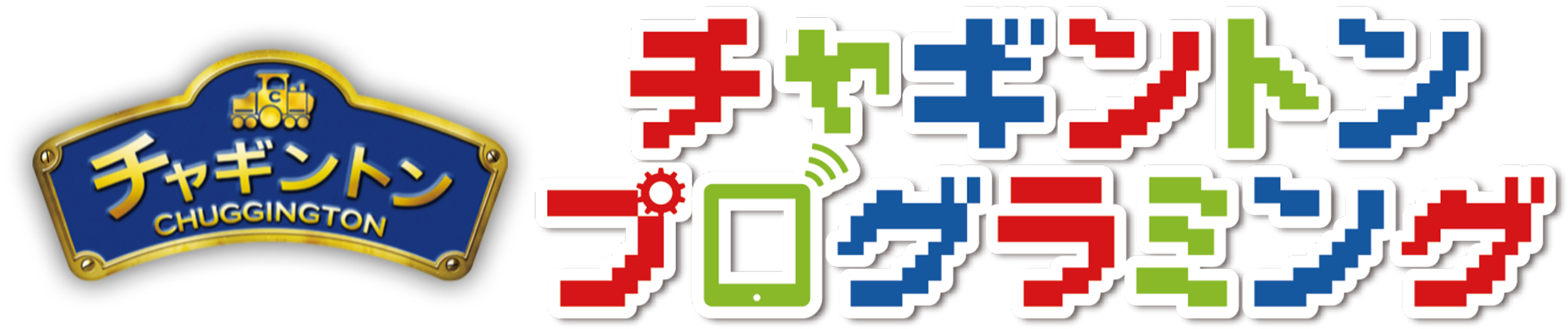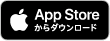| ■作成したステージを投稿する ■みんなが作成したステージを遊ぶ |
| ■作成したステージを投稿する |
| じゆうにステージを作ろうで作成したステージは、投稿機能を利用することで、みんなに遊んでもらうことができます。 投稿機能を利用いただくにはアプリ内でのユーザー登録を事前に行っていただく必要があります。 ユーザー登録の手順は以下のとおりです。 |
1.メニュー画面右上の歯車アイコンをクリックします。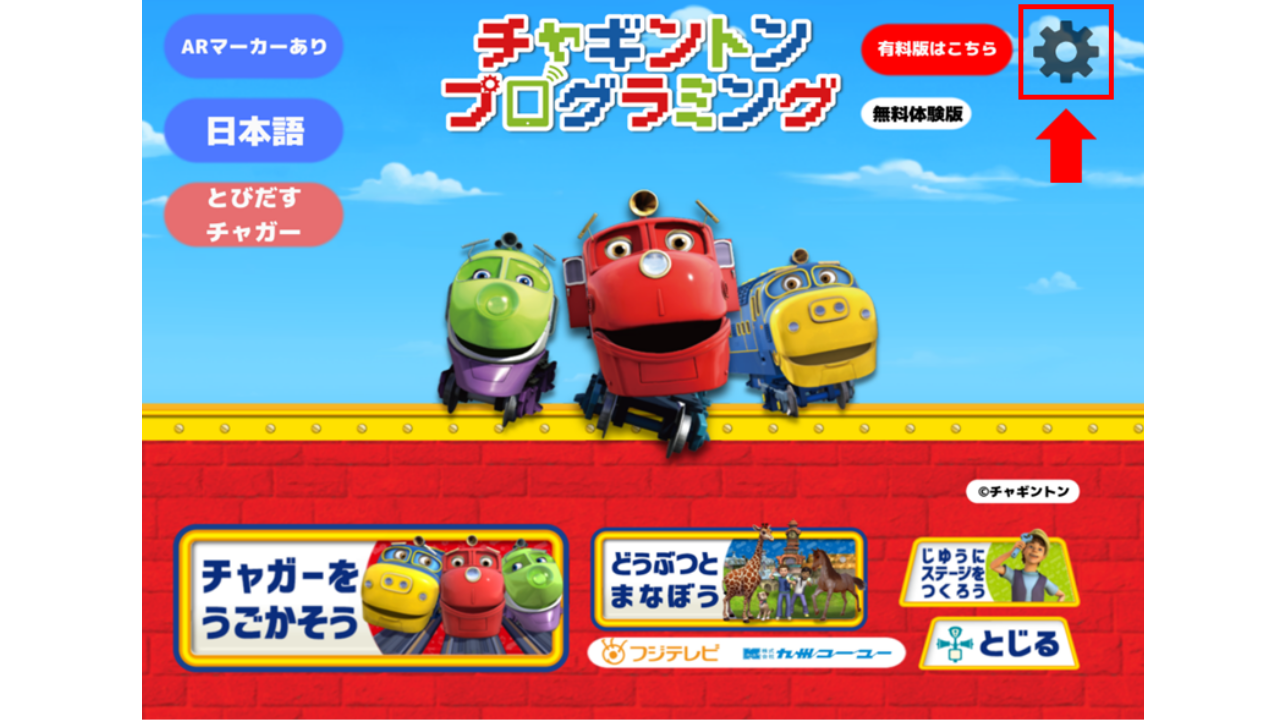 |
2.「ユーザー登録」をクリックします。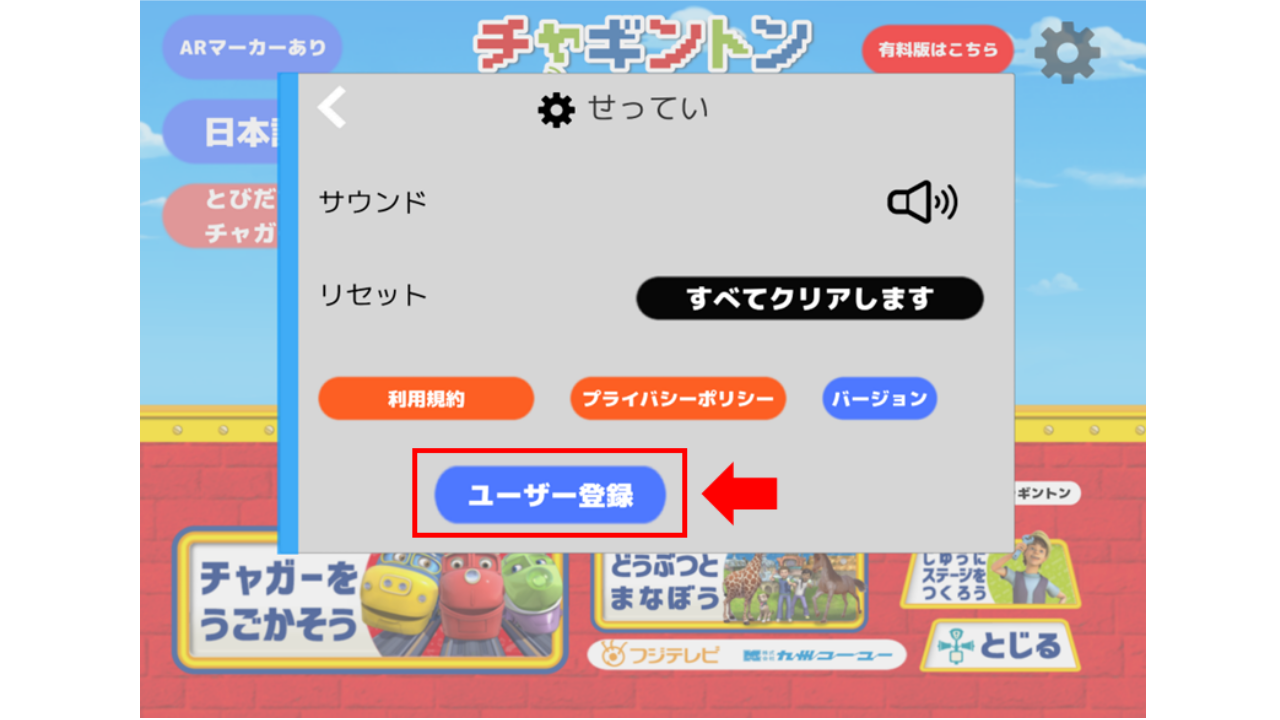 |
3.「ユーザー登録」をクリックします。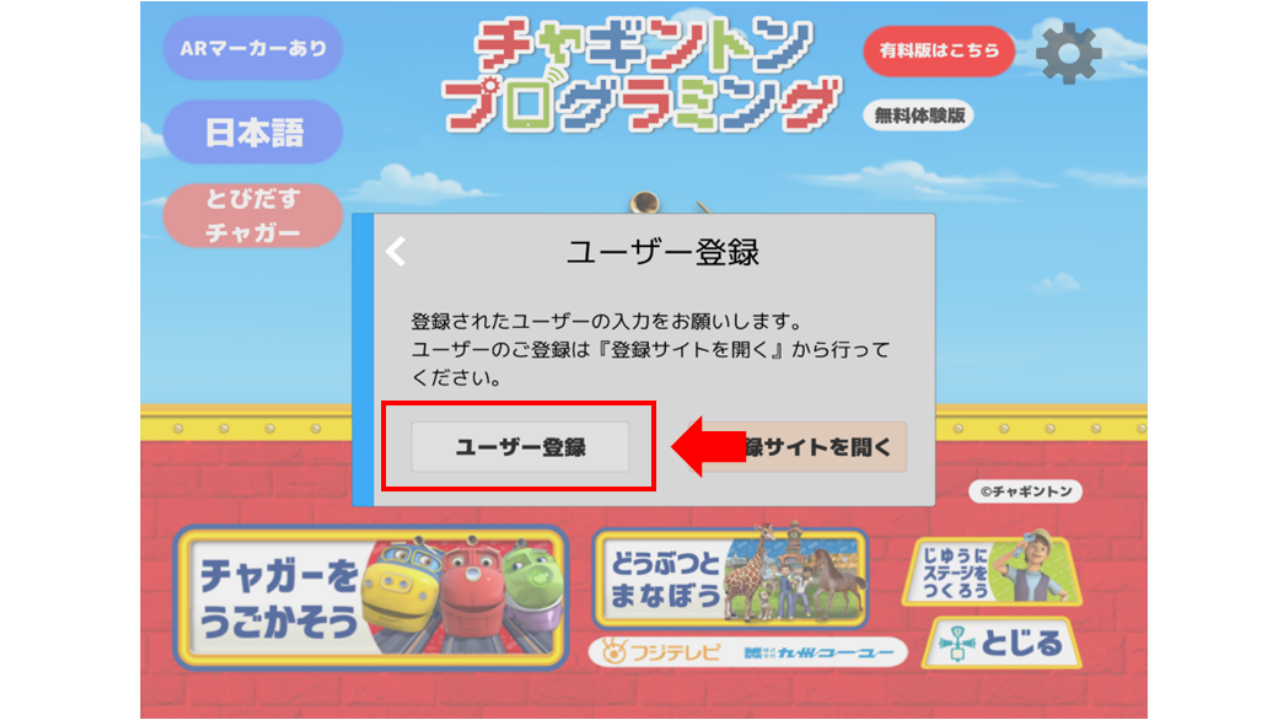 |
4.ブラウザで登録したメールアドレスとパスワードを入力して「登録」をクリックすると登録が完了します。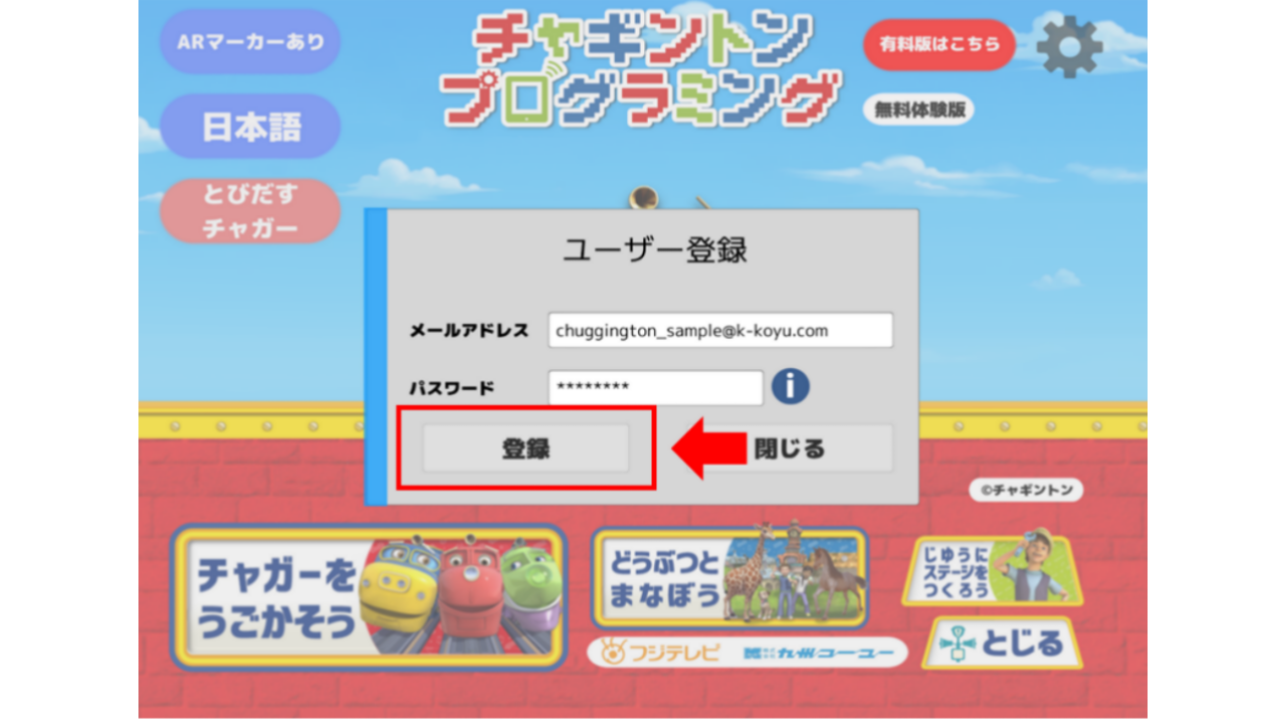 |
| ステージの投稿手順は以下のとおりです。 |
1.アプリ画面の右下の「じゆうにステージをつくろう」アイコンをクリックします。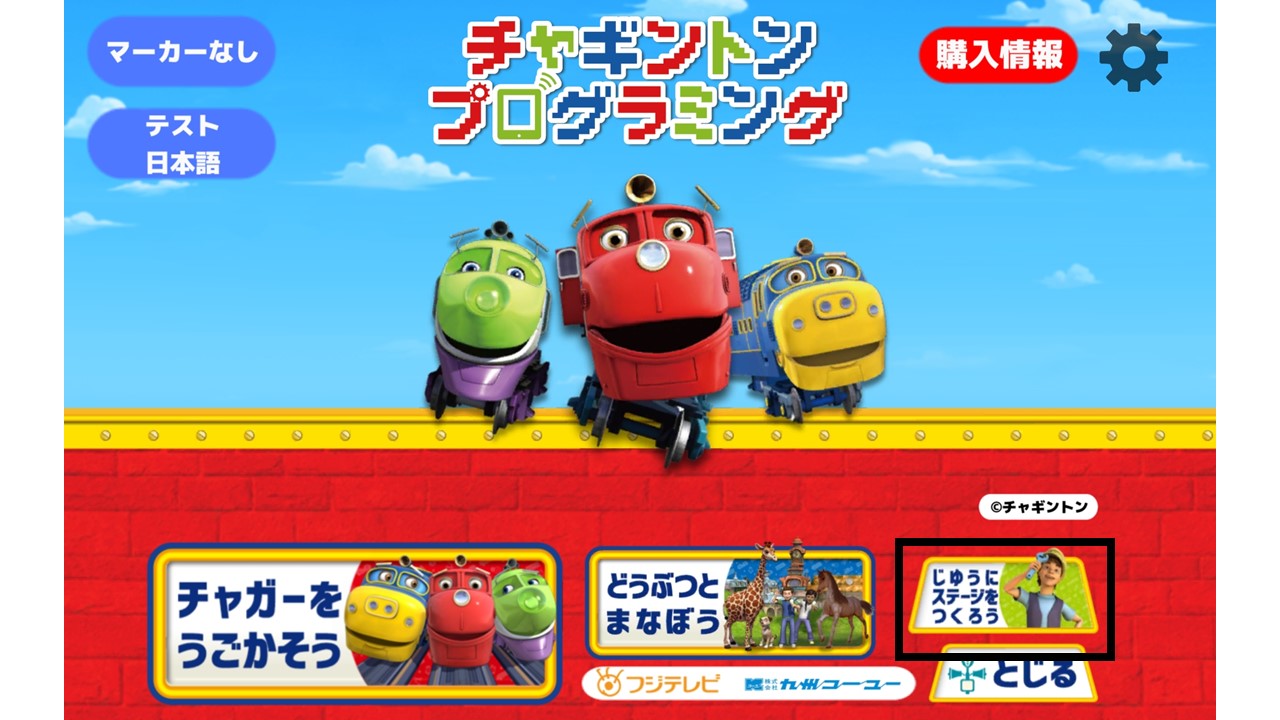 |
2.モードをえらぼうから「じゆうにステージをつくろう」アイコンをクリックします。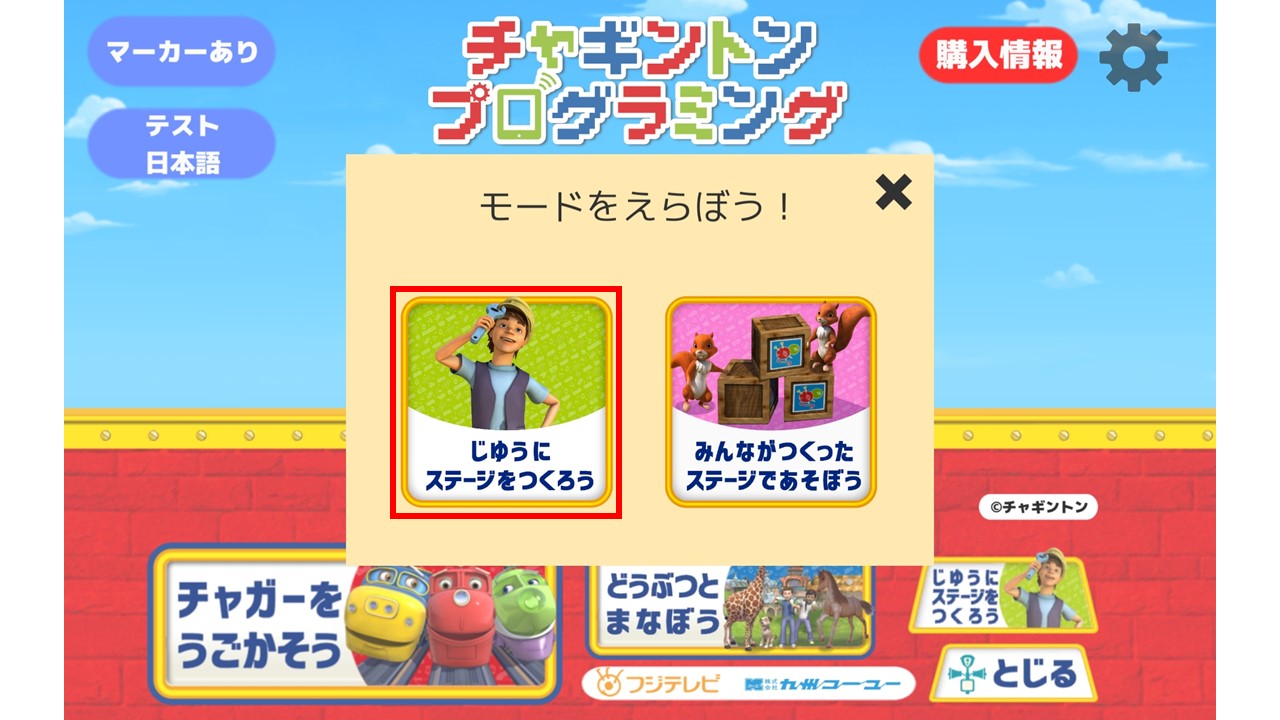 |
| 3.とうこうボタンからステージの投稿が可能です。≪詳細≫ ①ステージ作成が完了したら、テストプレイしてゴールまで進むことができるかを確認してください。 テストプレイが成功したら、テストプレイのアイコンに緑のチェックマークがつきます。 ②「ほぞん」ボタンをクリックします。 ③「とうこう」ボタンをクリックします。 ※「テストプレイ」と「ほぞん」を行っていないステージは投稿できません。 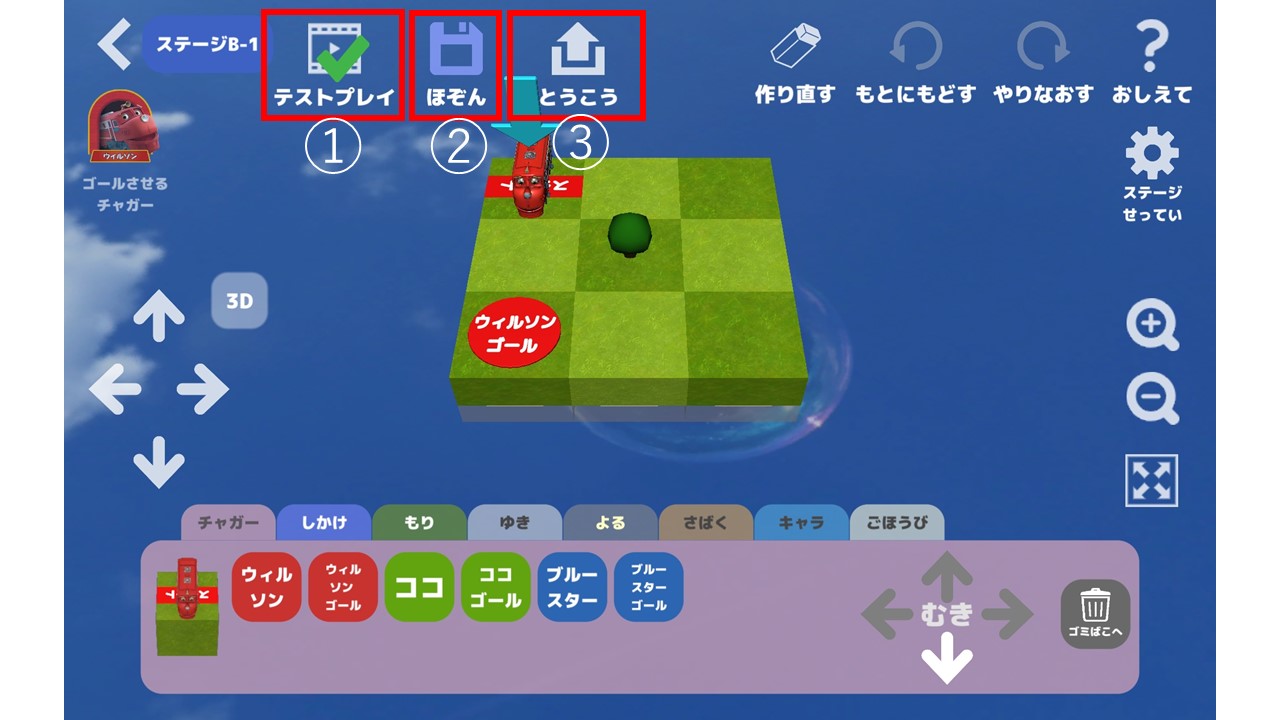 |
| 4.とうこうするボタンクリックで先に進みます。 投稿できるステージは1アカウントにつき50個までです。 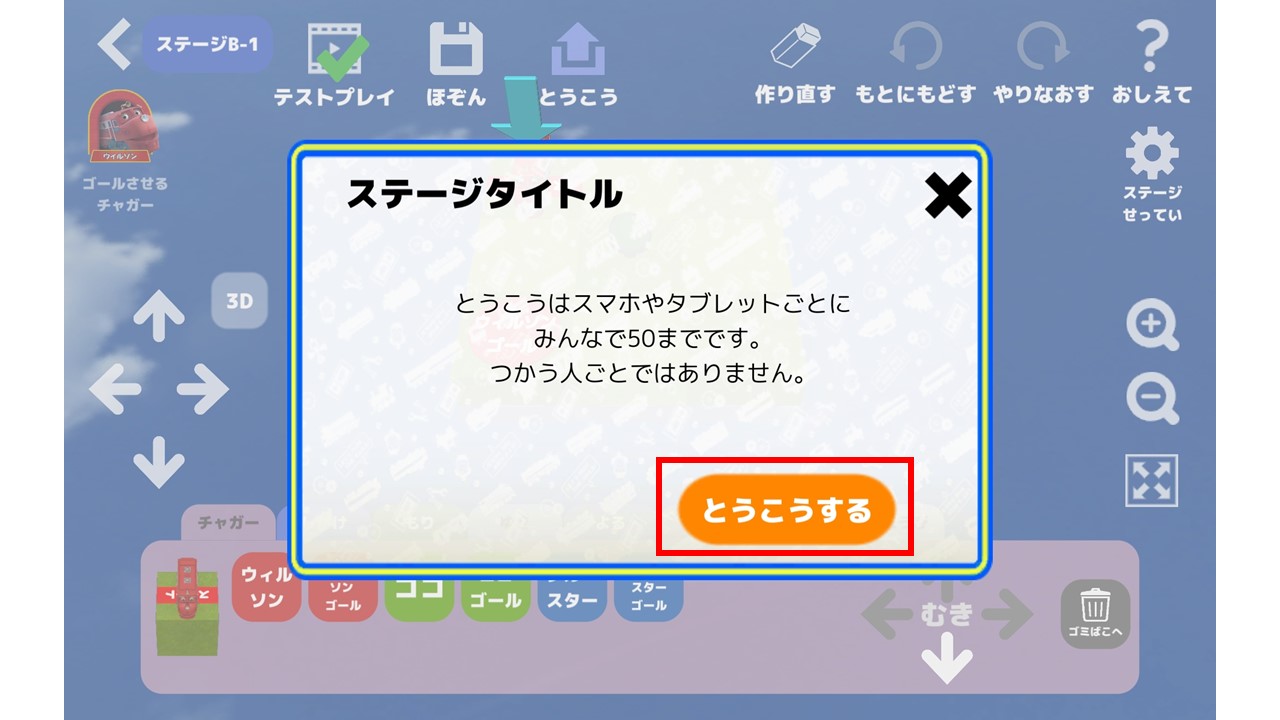 |
| 5.ステージ作成時に設定した情報が表示されます。 内容を変更したい場合は、右上の×ボタンで一度閉じてください。 画面の右側の歯車マークのアイコン(ステージせってい)から変更が可能です。 問題なければすすむボタンクリックで先に進みます。 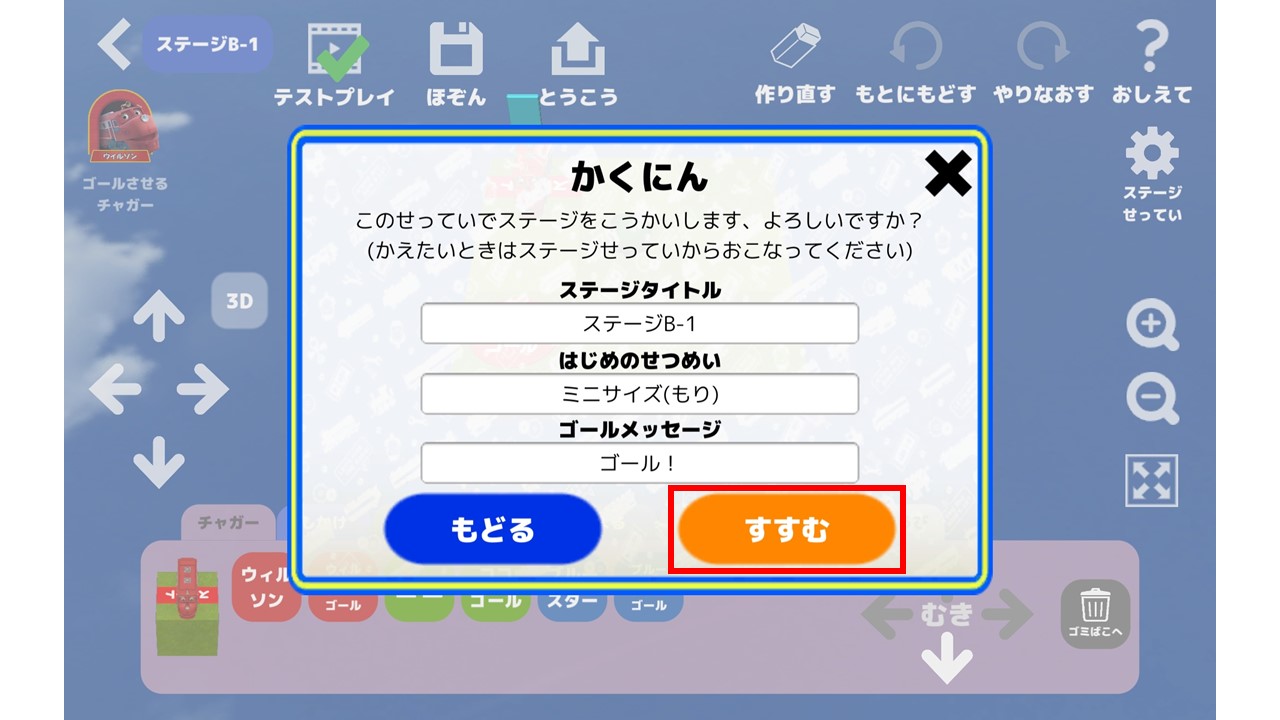 |
| 6.投稿する時のニックネームを入力してください。 既に他の人が使用しているニックネームは使えません。 すすむボタンクリックで先に進みます。 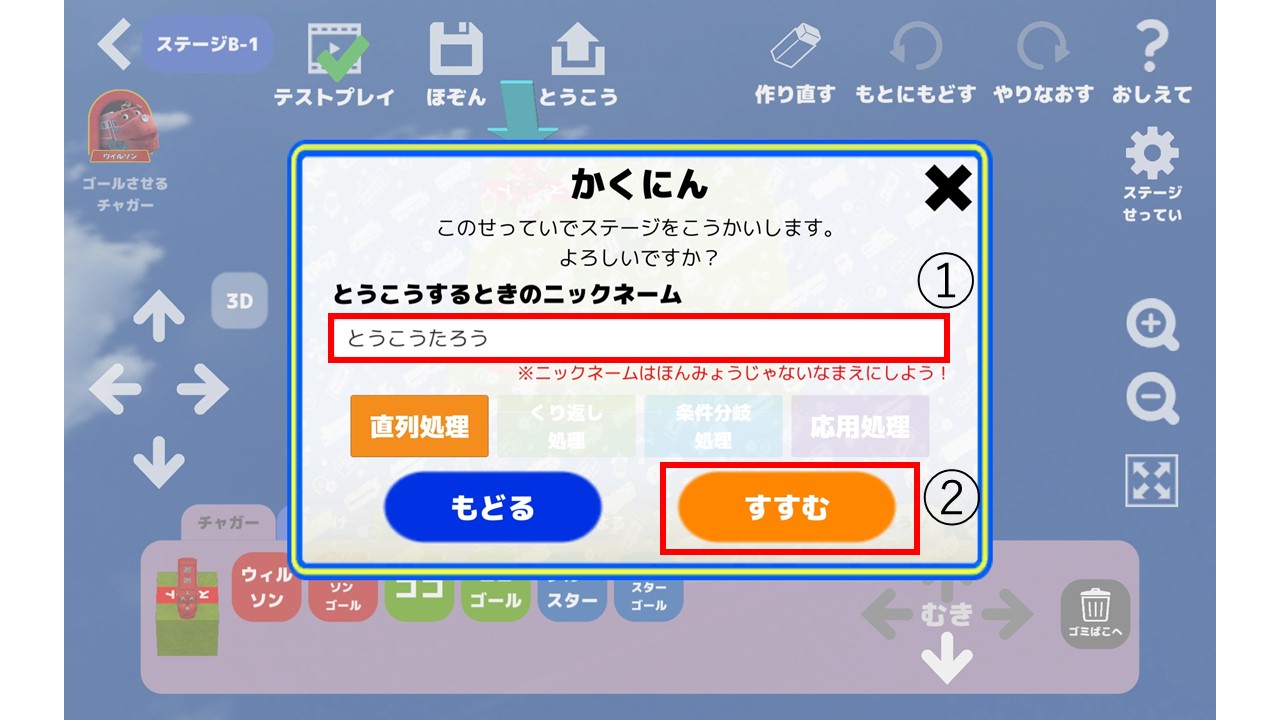 |
| 7.作成したステージの撮影を行います。 ここで撮影した画像は、ステージのダウンロードサイトで使用されます。 たくさんの人に遊んでもらえるように、力を入れて作成した部分がよく見えるよう撮影しましょう。≪画面アイコン説明≫ ①ステージ回転 ⇒ 矢印の方向にステージが回転します。 ②いろへんこう ⇒ 背景色を変更します。 ③拡大・縮小 ⇒ ステージを拡大・縮小します。 ④さつえい ⇒ 画面に表示しているステージを撮影します。 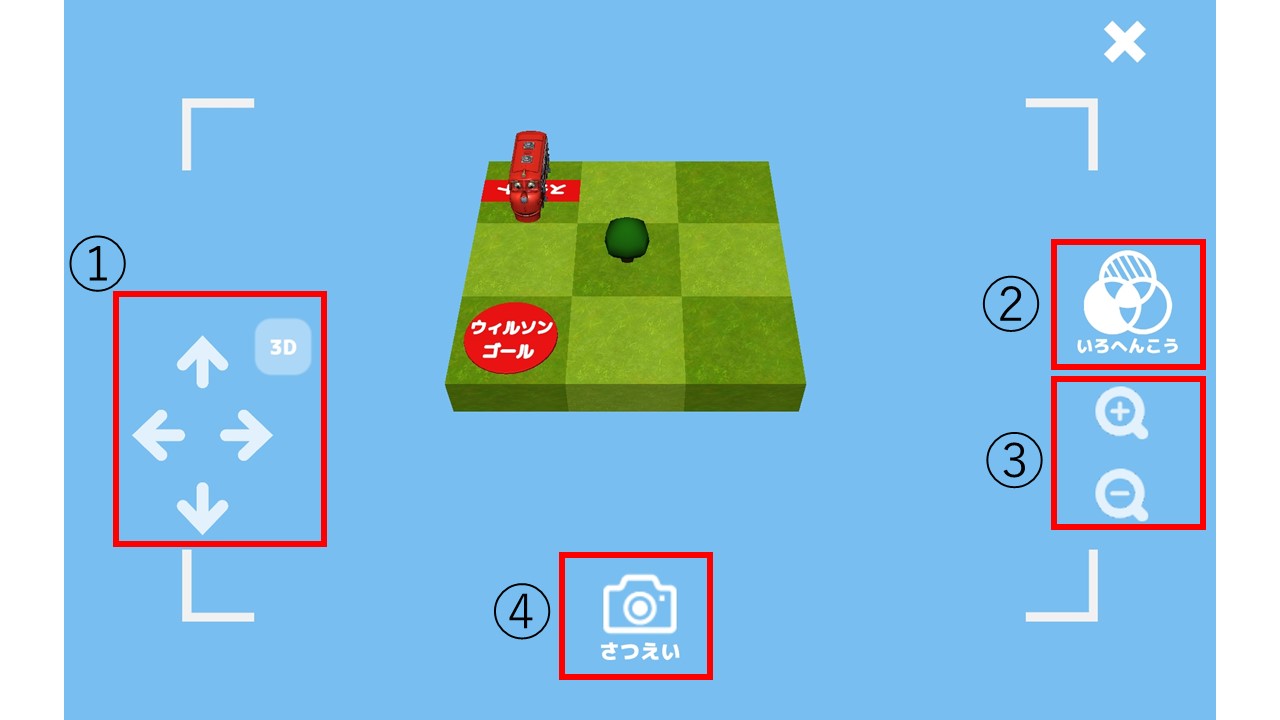 |
| 8.さつえいボタンをクリックすると、撮影した画像が表示されます。 問題なければ、はいボタンクリックで先に進みます。 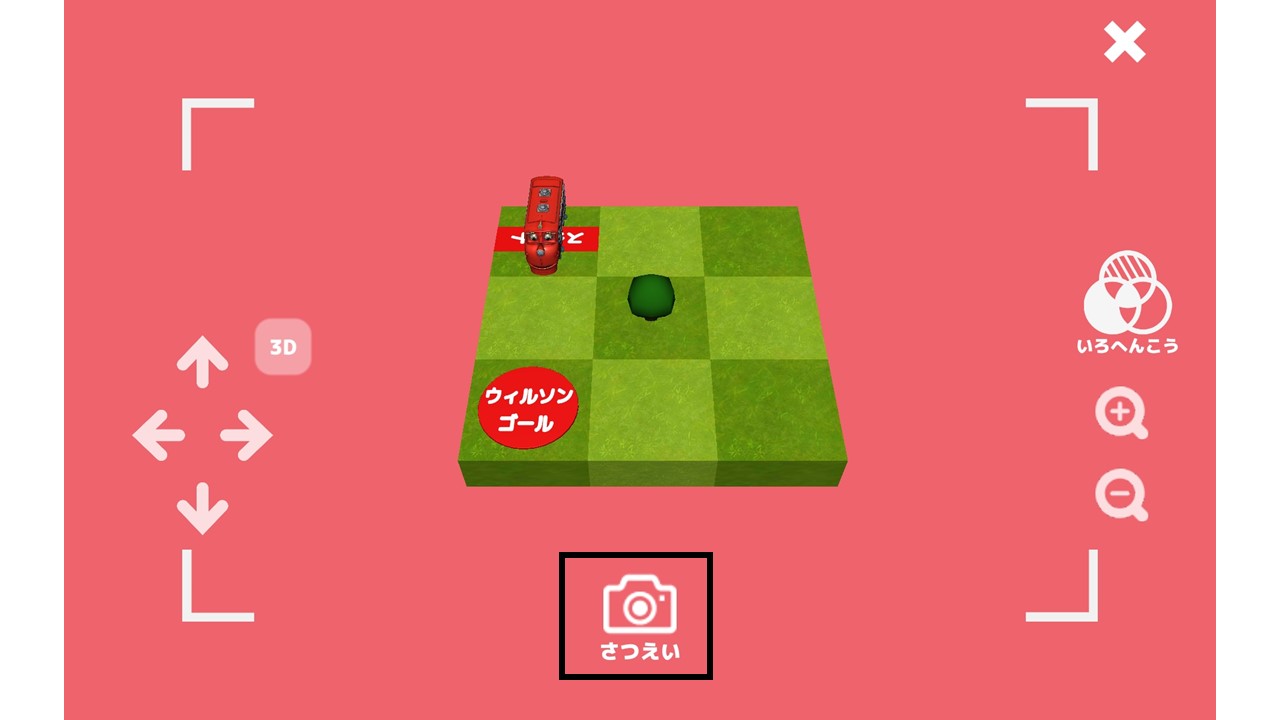  |
| 9.投稿に関する注意事項が表示されます。 最後まで読んで問題なければ、同意するにチェックを入れてとうこうするボタンクリックで先に進みます。 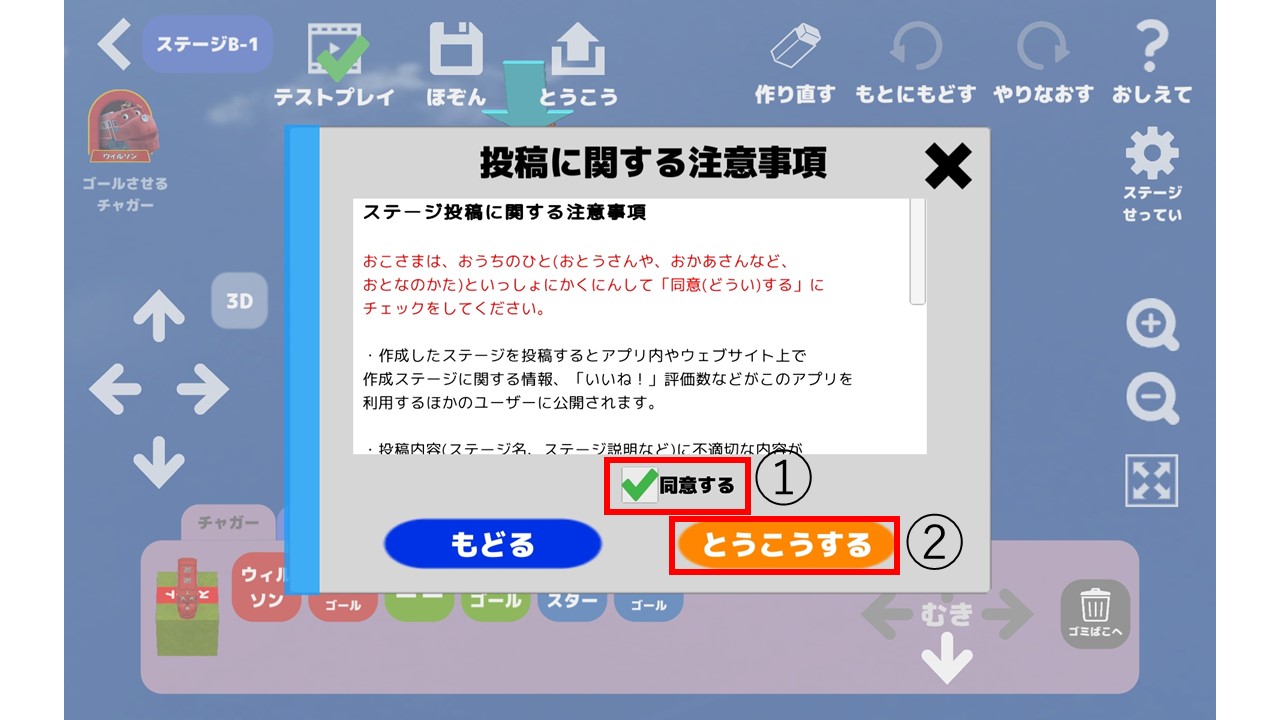 |
| 10.最終確認画面が表示されます。 問題なければすすむボタンクリックで先に進みます。  |
11.画面にメッセージが表示されたら投稿完了です。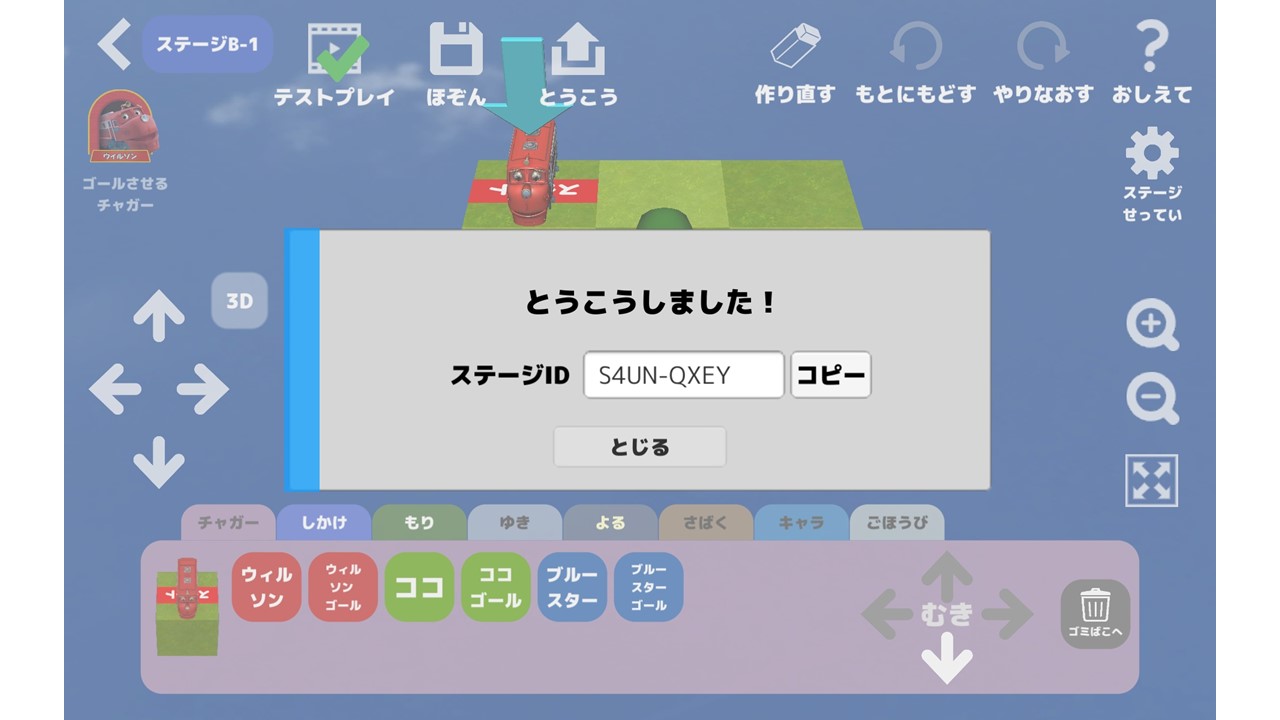 |
| 12.一度投稿したステージはとうこうボタンをクリックすることでいいねされた数とダウンロードされた数を確認することができます。 とうこうとりけしボタンから、投稿したステージを取り消すことも可能です。 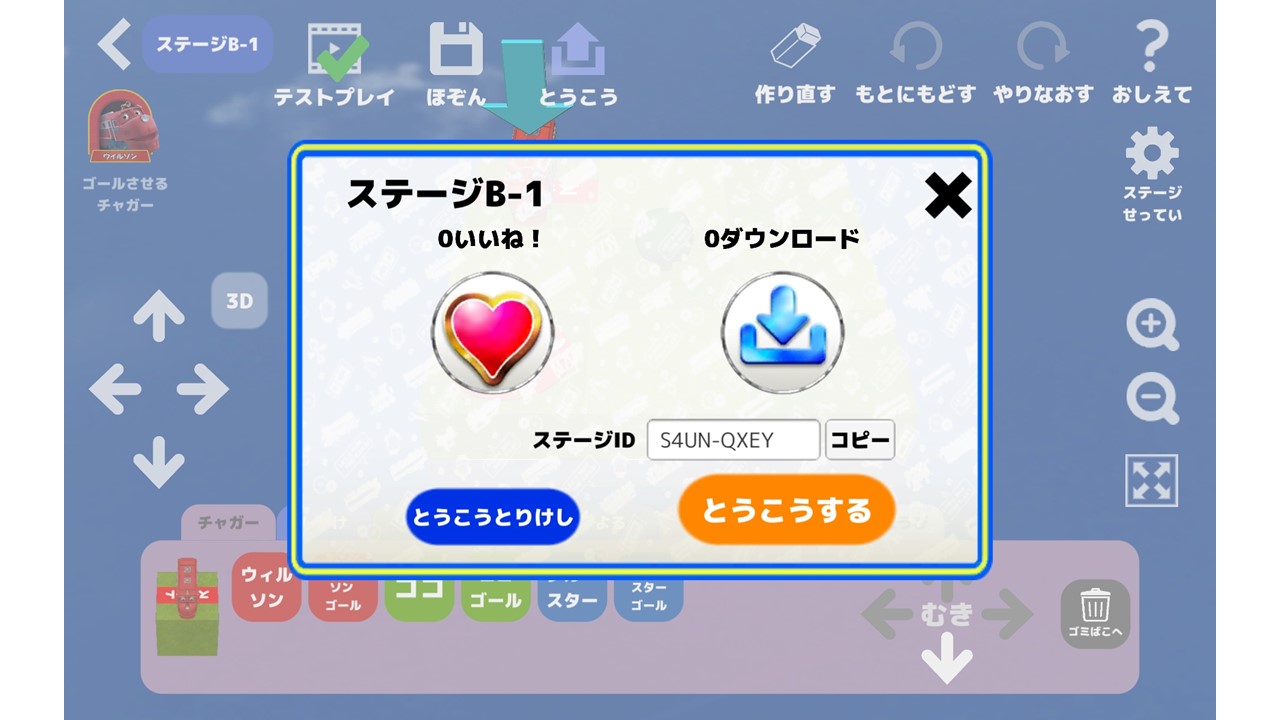 |
| ▲上までスクロール |
| ■みんなが作成したステージを遊ぶ |
| ほかの人が作成したステージをダウンロードしてあそぶこともできます。 ダウンロード機能を利用いただくにはアプリ内でのユーザー登録を事前に行っていただく必要があります。 ユーザー登録の手順は以下のとおりです。 |
1.メニュー画面右上の歯車アイコンをクリックします。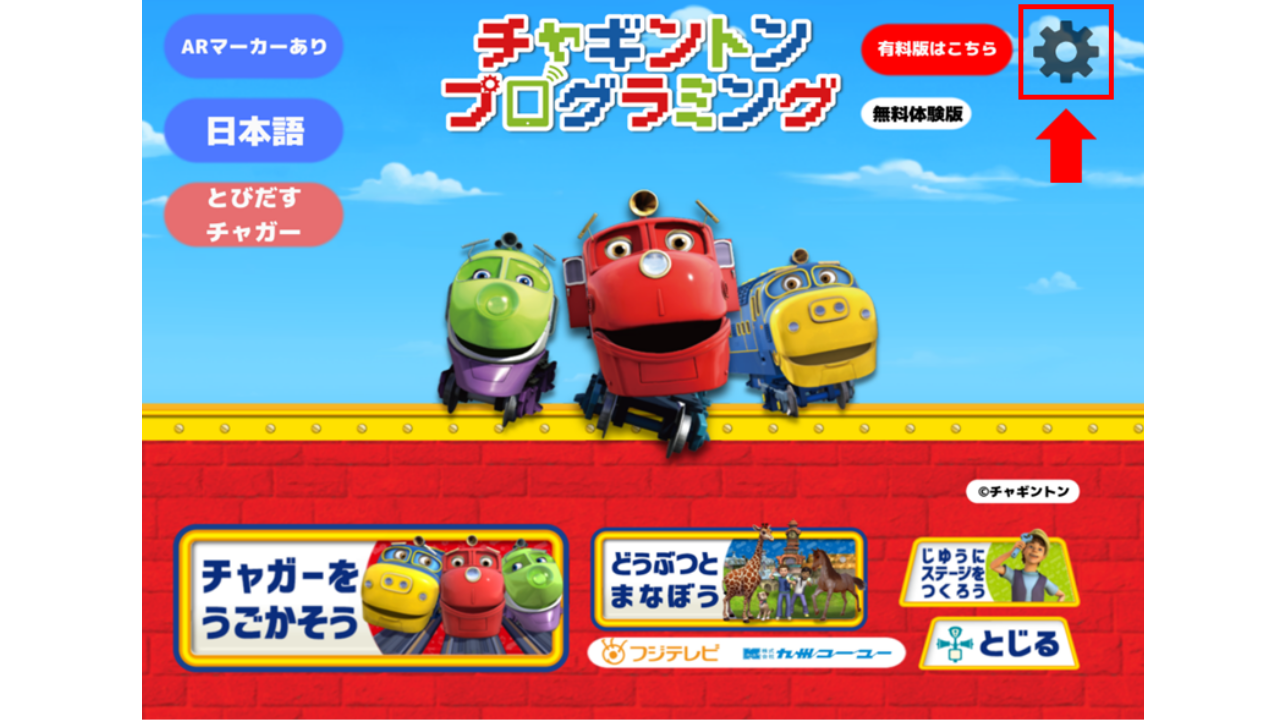 |
2.「ユーザー登録」をクリックします。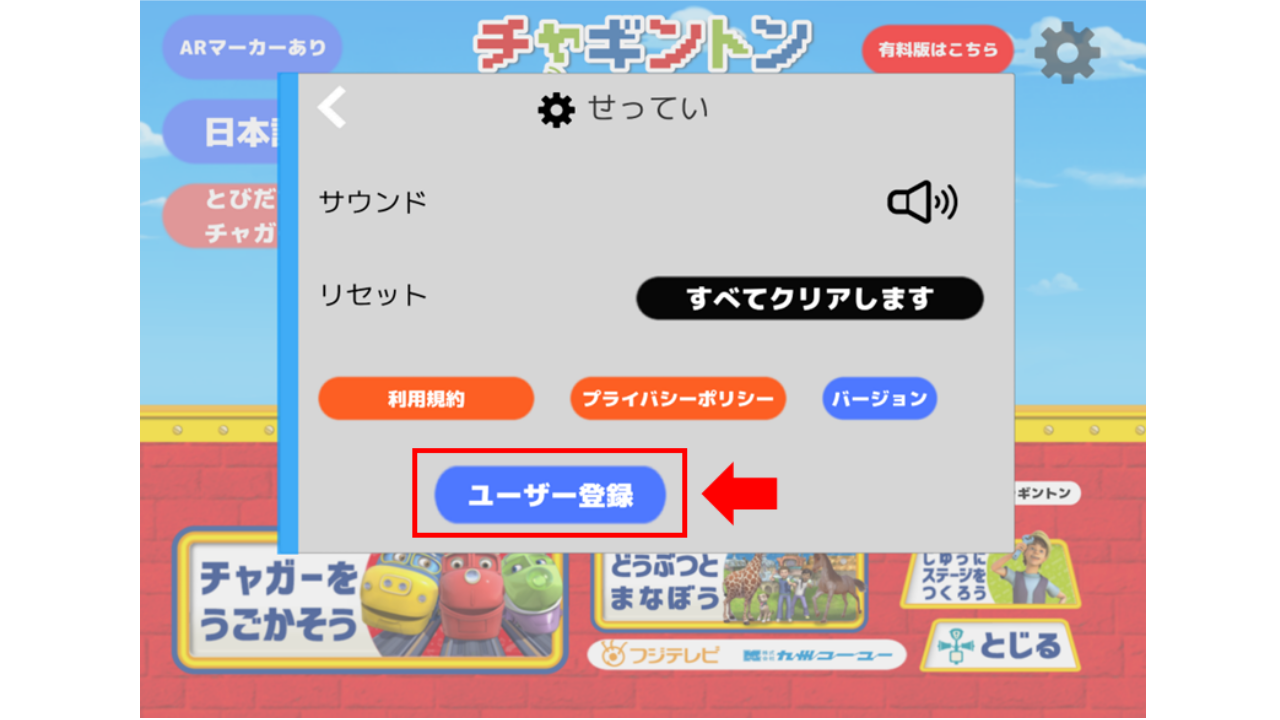 |
3.「ユーザー登録」をクリックします。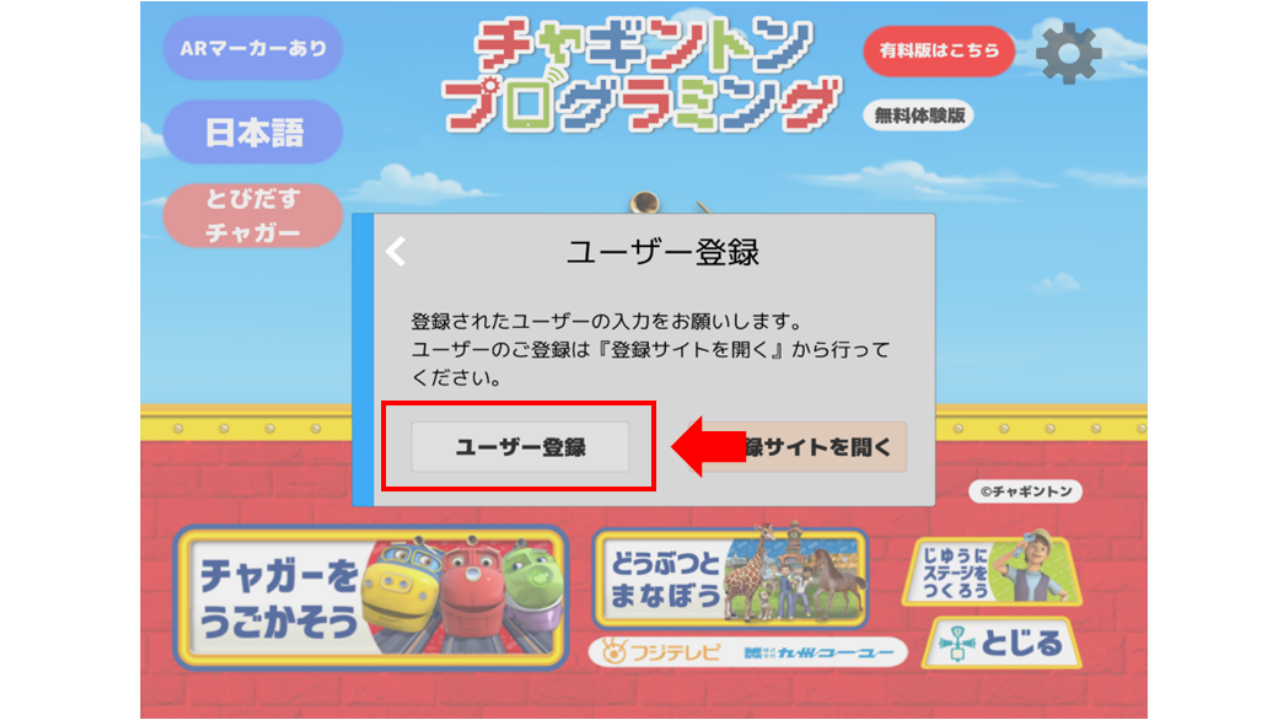 |
4.ブラウザで登録したメールアドレスとパスワードを入力して「登録」をクリックすると登録が完了します。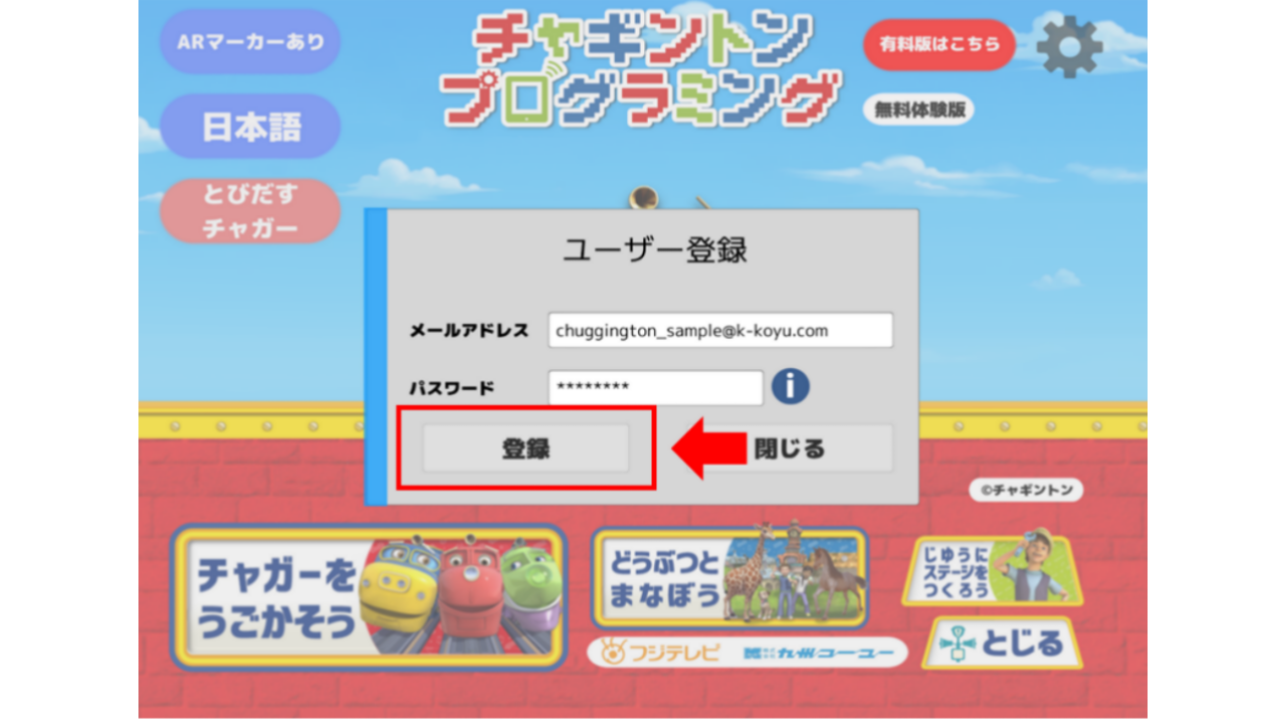 |
| ステージの投稿手順は以下のとおりです。 |
1.アプリ画面の右下の「じゆうにステージをつくろう」アイコンをクリックします。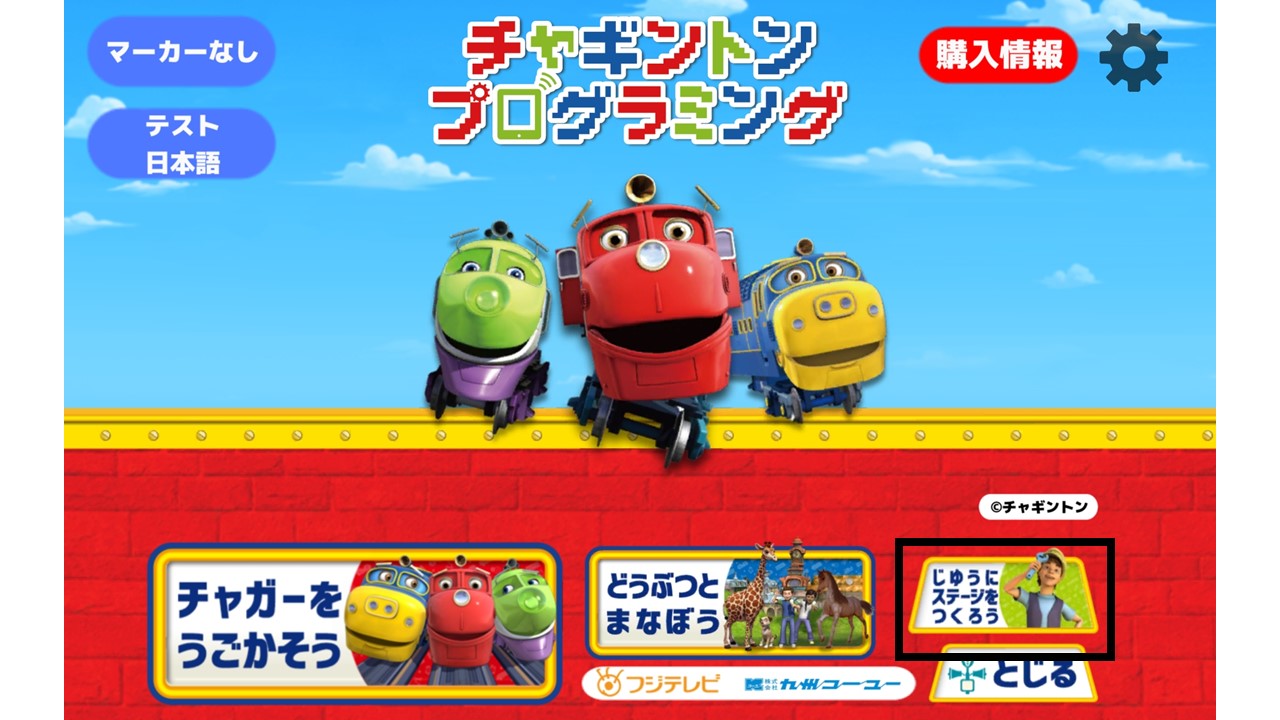 |
2.モードをえらぼうから「みんながつくったステージであそぼう」アイコンをクリックします。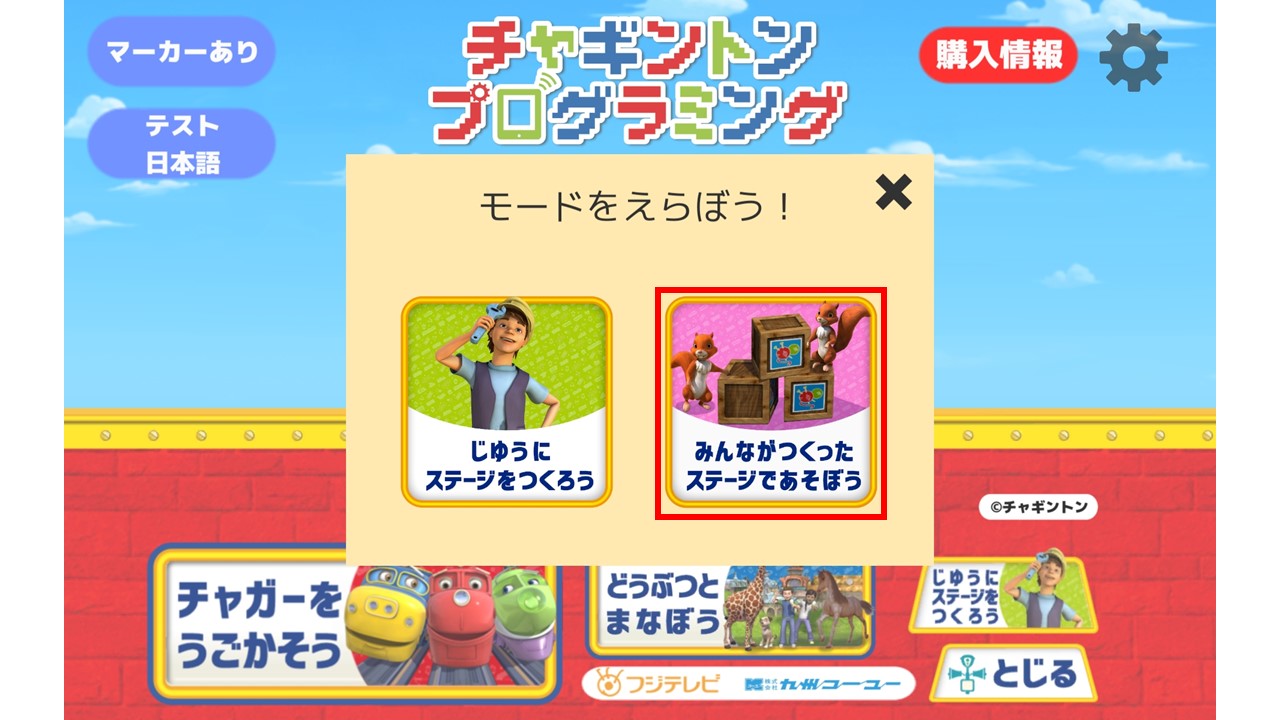 |
3.あたらしくステージをさがすアイコンをクリックします。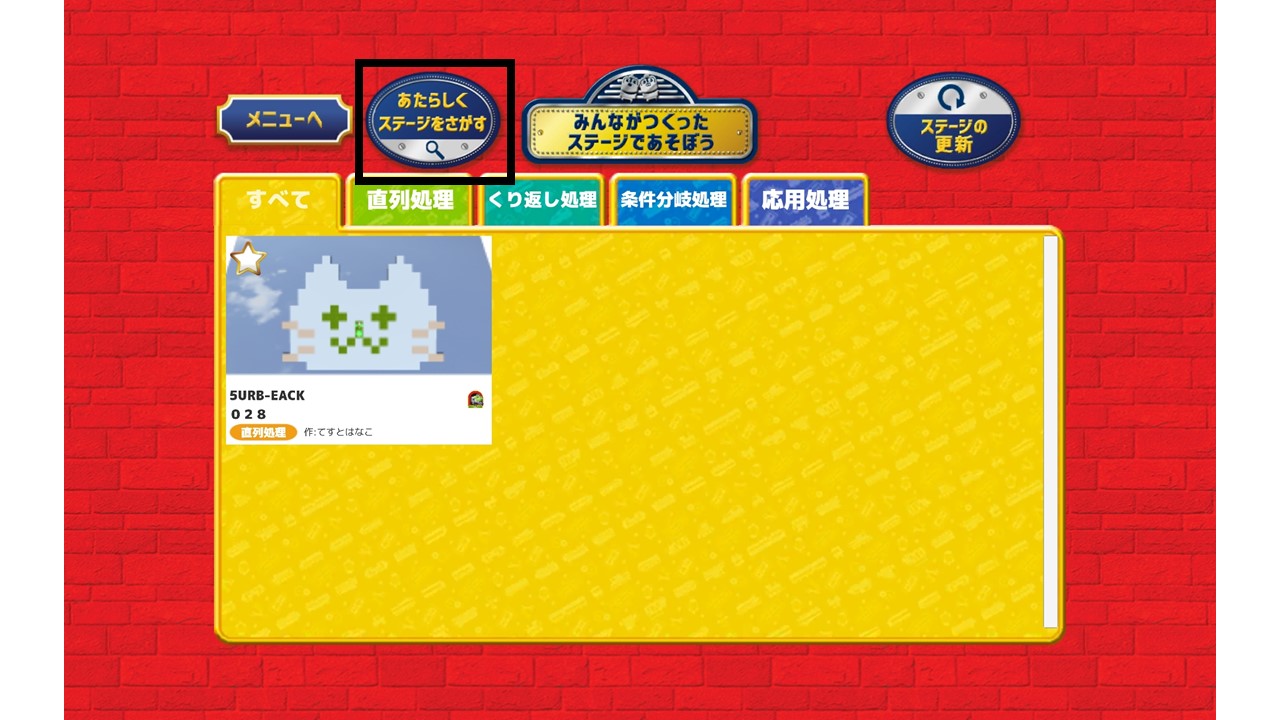 |
| 4.ブラウザが起動し、ログイン画面が表示されます。 ログインをしていなくても、「ログインせずにみんながつくったステージをみる」クリックでどんなステージが投稿されているかを見ることもできます。 ただし、ログインしていない場合はステージのダウンロードはできません。 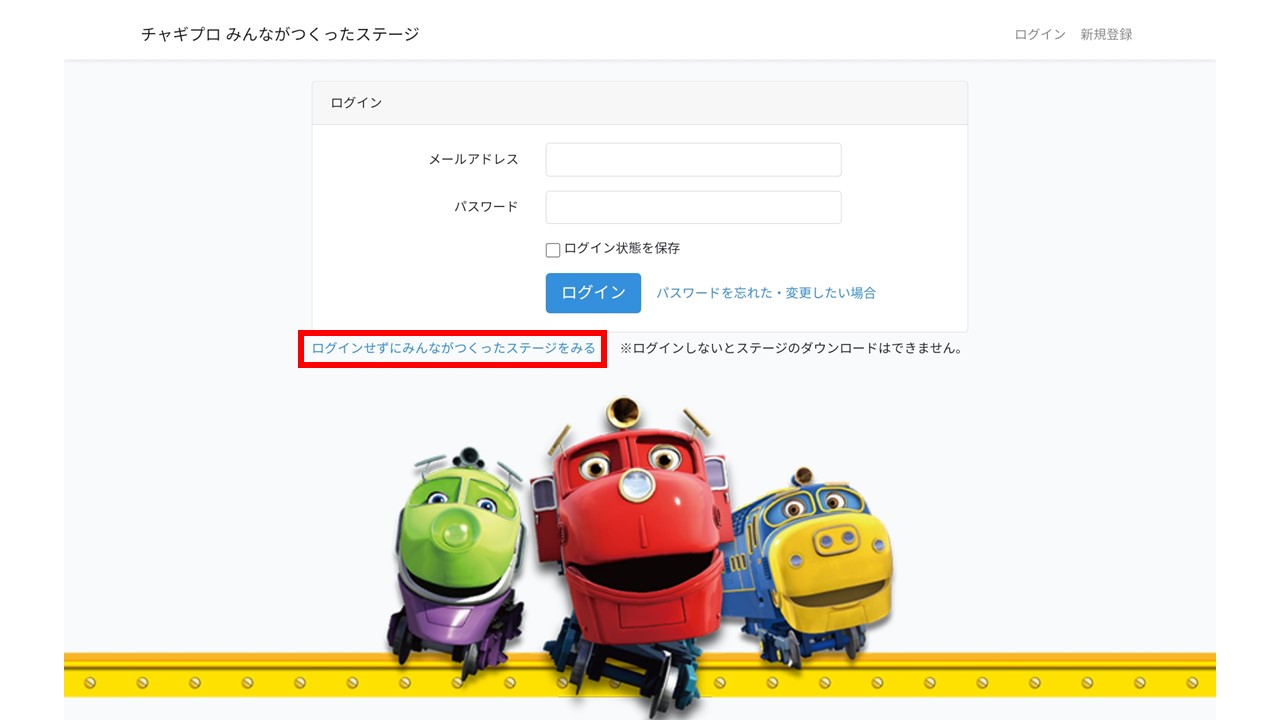 |
| 5.ステージのダウンロードをしたい場合は、ログイン画面にユーザー登録時に登録したメールアドレスとパスワードを入力してください。 ログインボタンクリックで先に進みます。 ※ユーザー登録がまだの方は画面右上の新規登録ボタンよりユーザー登録を行ってください。 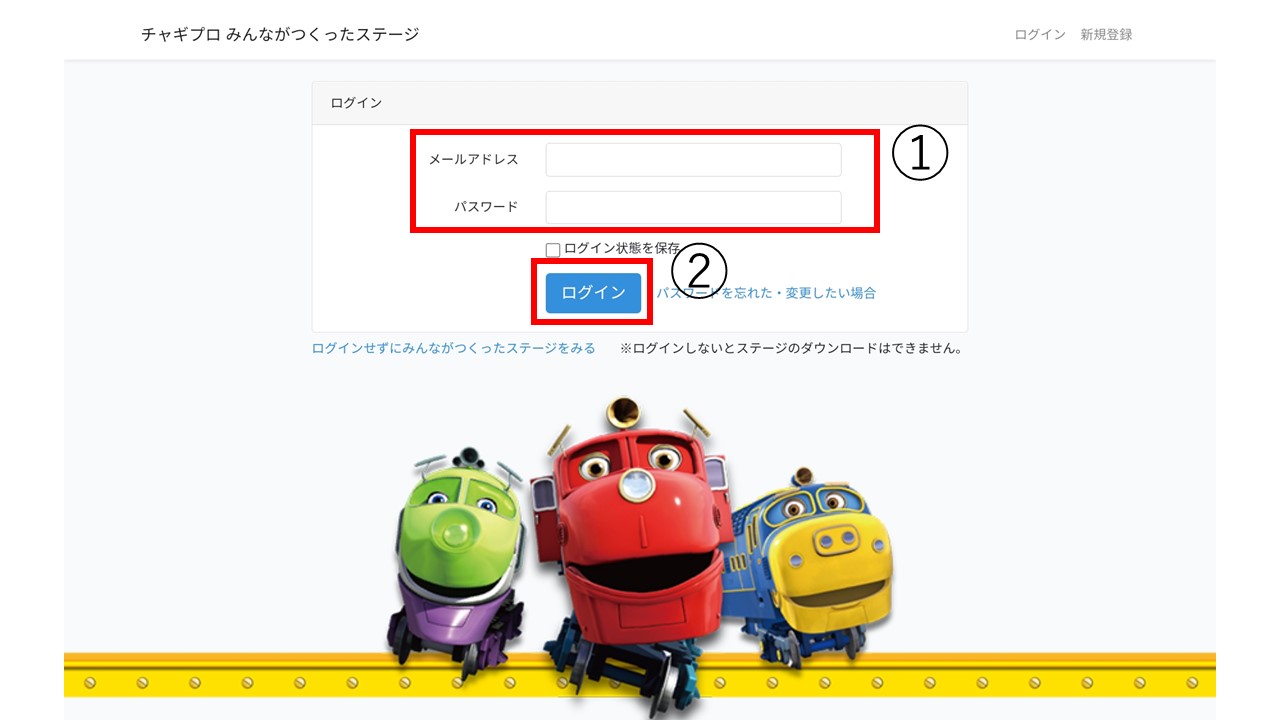 |
| 6.ログインすると、投稿ステージの一覧が画面に表示されます。 初期表示時は、ステージを投稿した時間が新しい順に並んで表示されます。  |
7.いいねが多いステージアイコンをクリックすると、いいねされた数の多いステージ順に並んで表示されます。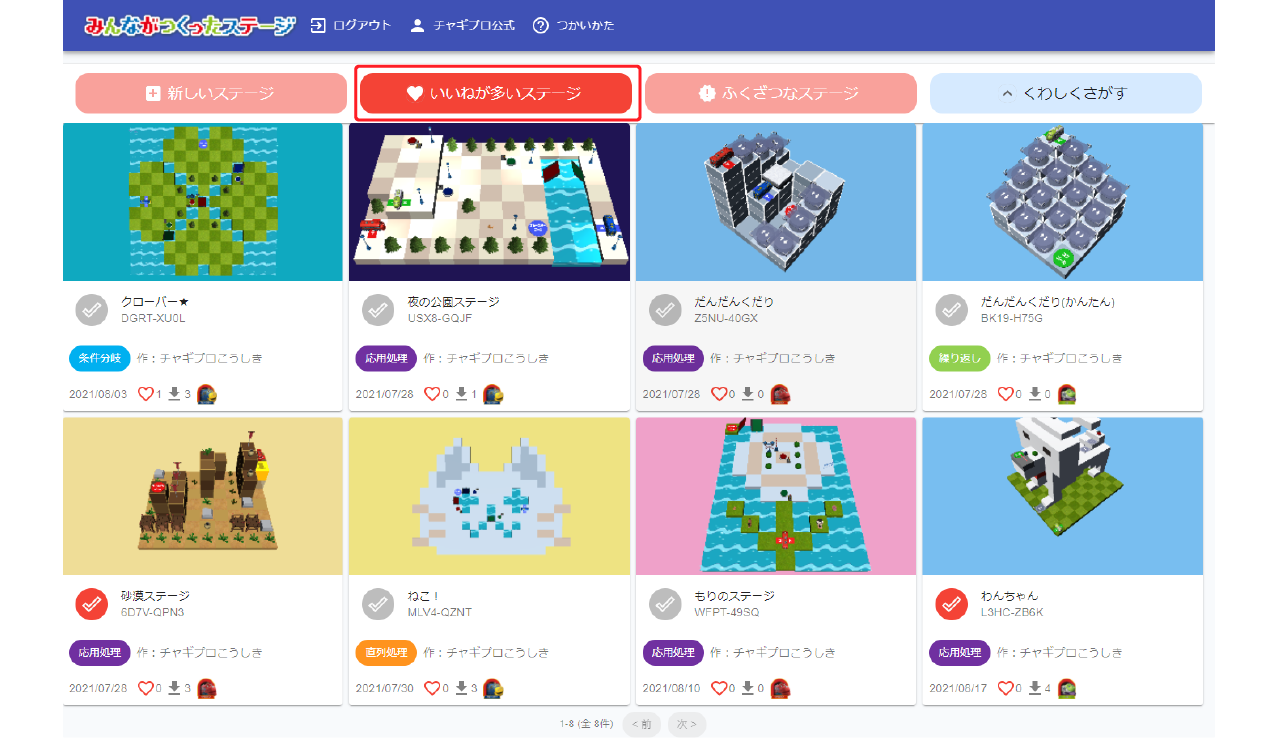 |
8.ふくざつなステージアイコンをクリックすると、作成したステージの複雑さ順(応用処理、条件分岐処理、くり返し処理、直列処理の順)に並んで表示されます。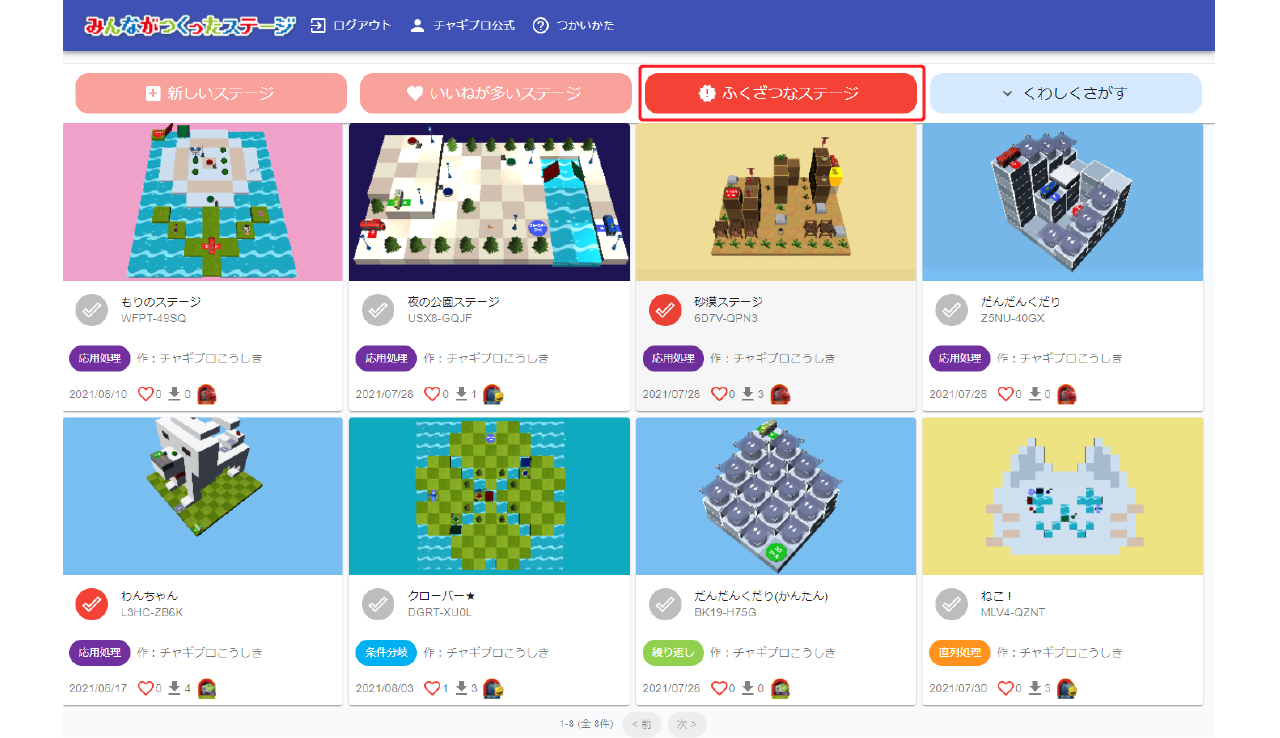 |
| 9.くわしくさがすアイコンをクリックすると、検索画面が表示されます。 探したいステージのIDが分かる場合は「ステージIDまたはフリーワード」に入力すると絞り込むことが可能です。 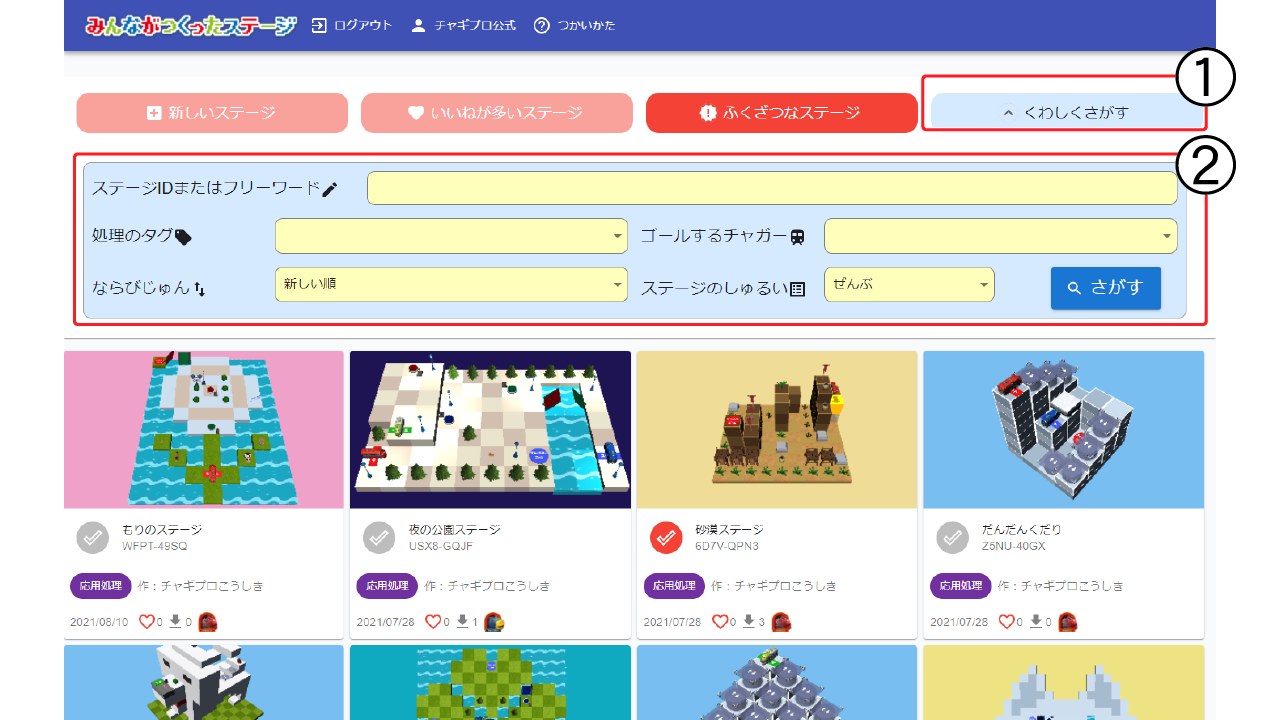 |
10.あそびたいステージを見つけたら、サムネイルをクリックします。 |
11.ステージの詳細画面が表示されますので、ダウンロードボタンをクリックします。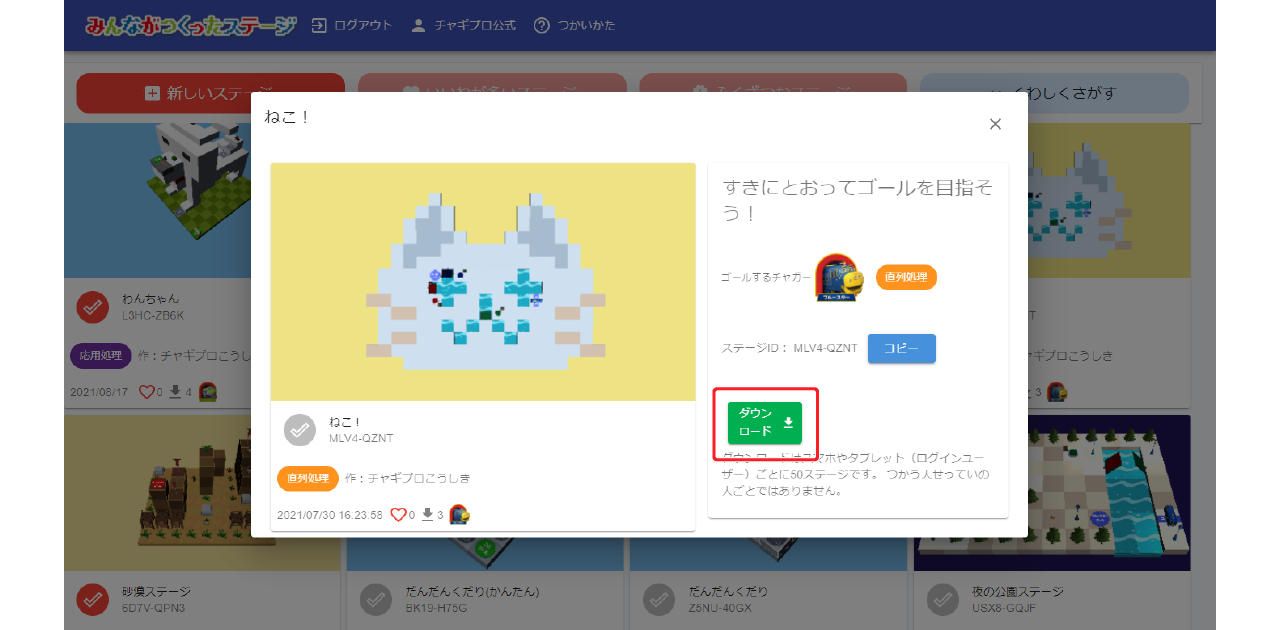 |
12.確認画面が表示されますので、実行するボタンをクリックします。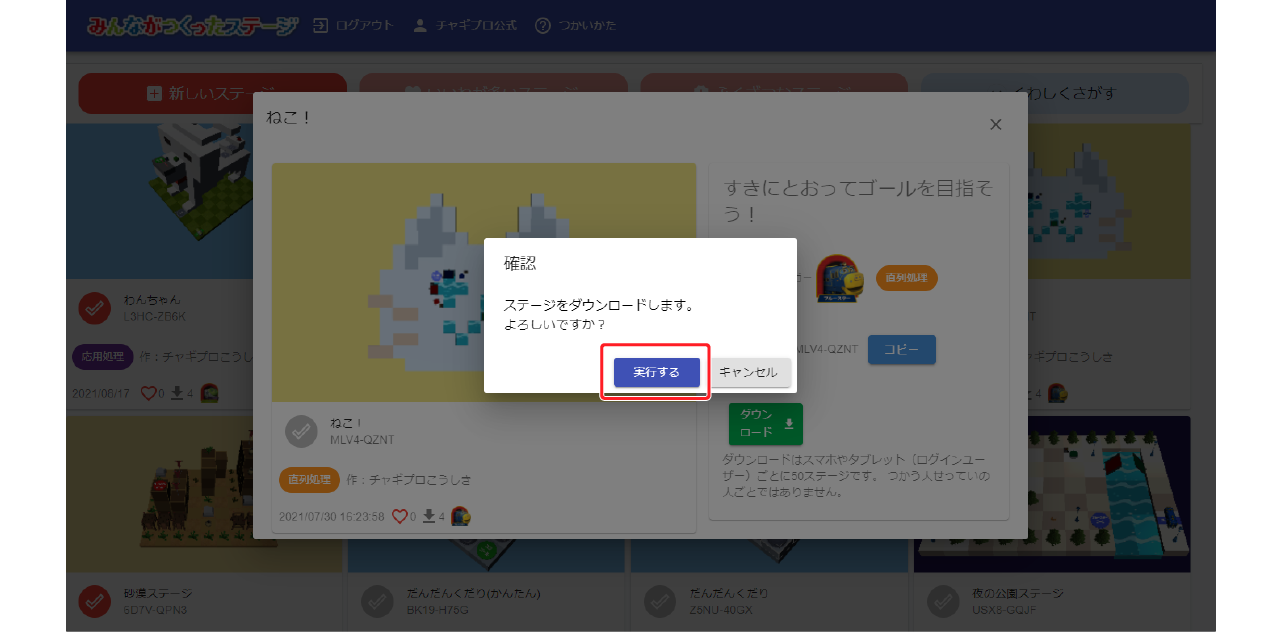 |
| 13.ダウンロードが完了したら、チャギントンアプリに戻ります。 アプリ右上のステージの更新アイコンをクリックします。 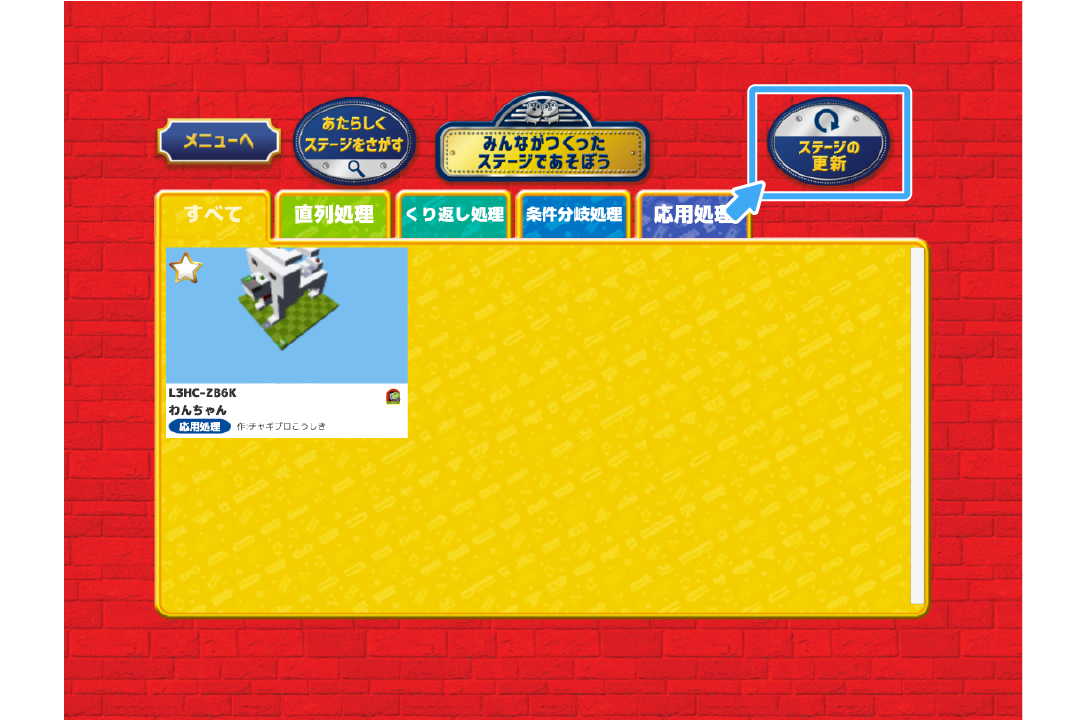 |
| 14.ダウンロードボタンをクリックします。 通信環境によっては時間がかかる場合があります。 Wi-Fi環境など、通信環境の良い場所でのダウンロードをおすすめします。 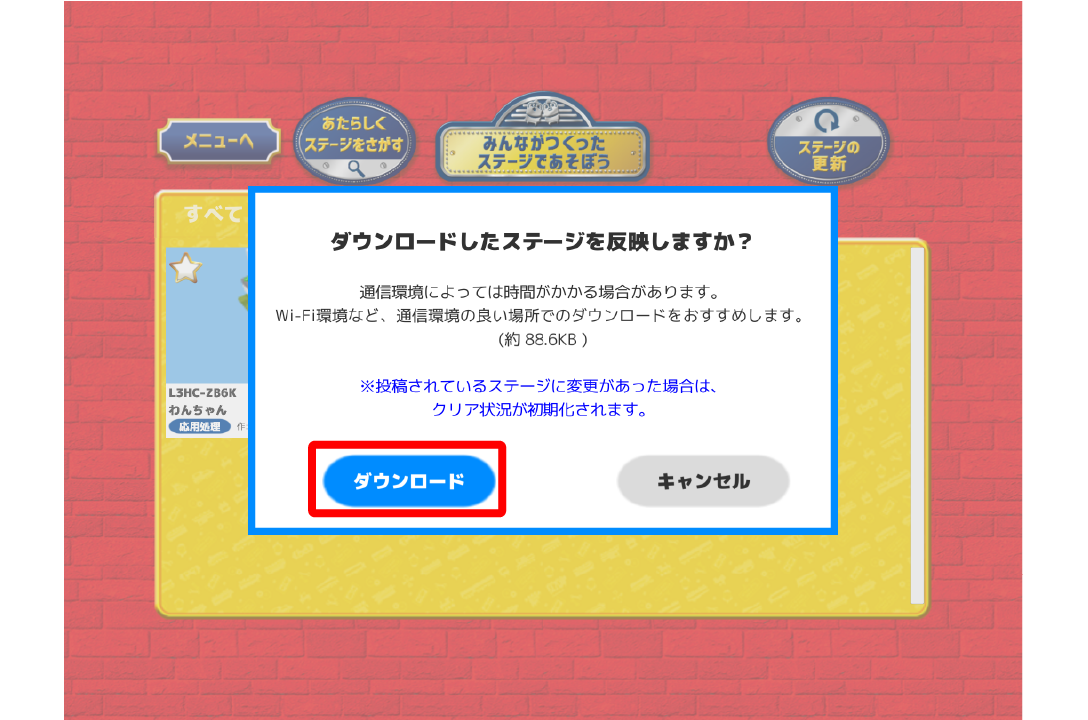 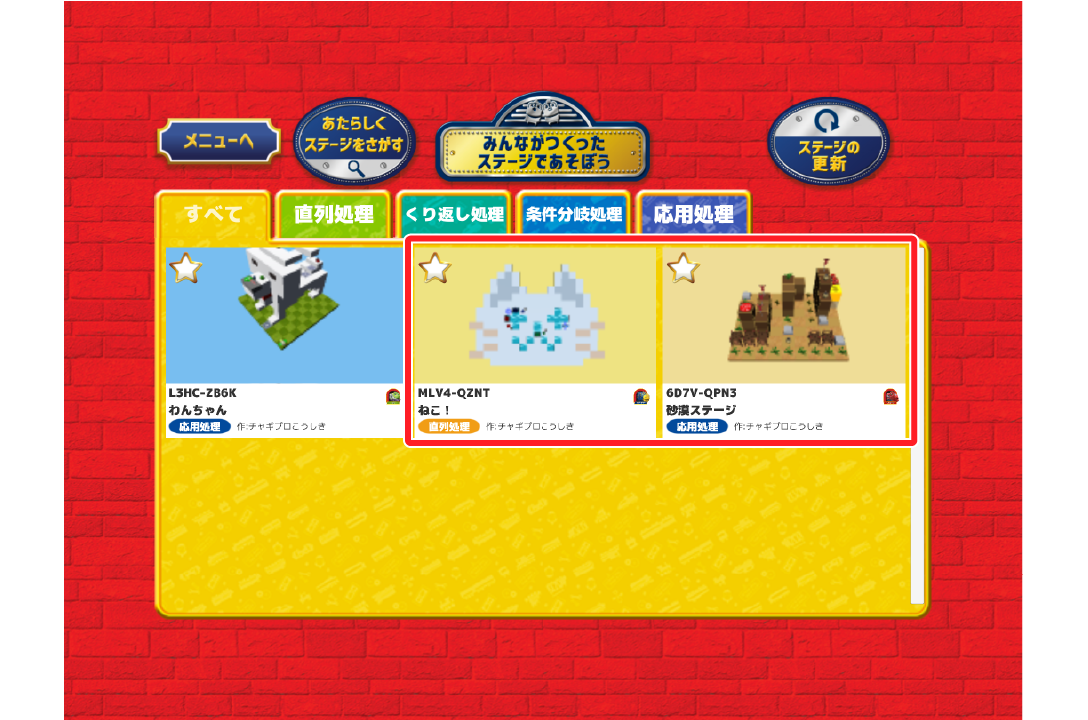 |
15.あそぶボタンクリックでダウンロードしたステージをあそぶことができます。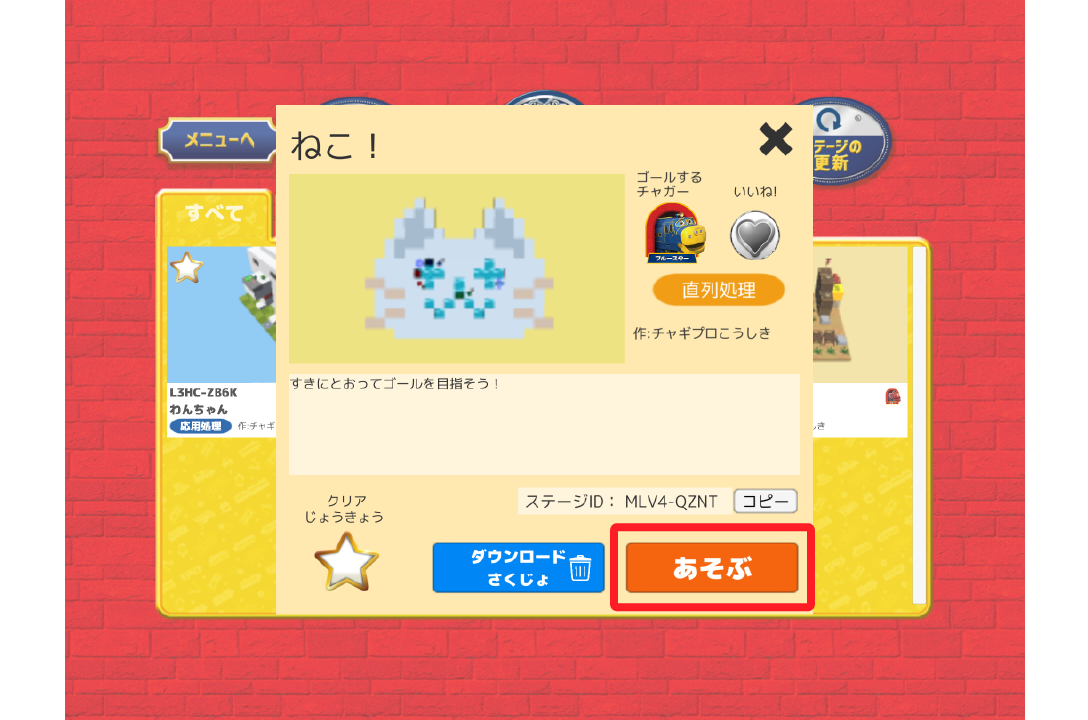 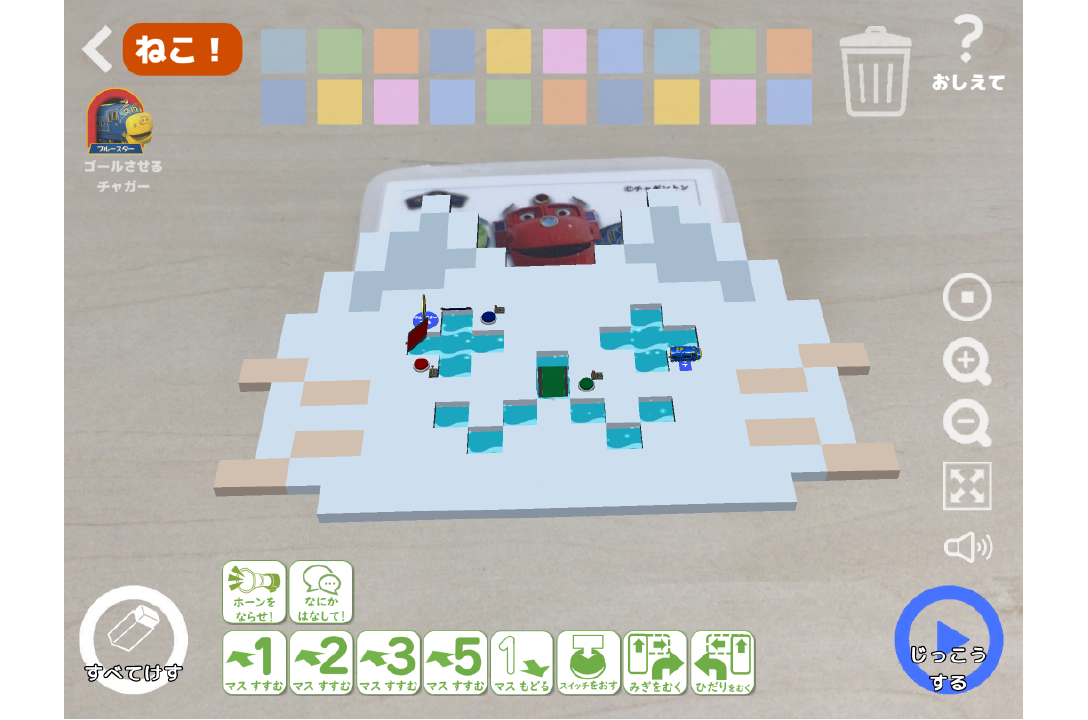 |
| ▲上までスクロール |